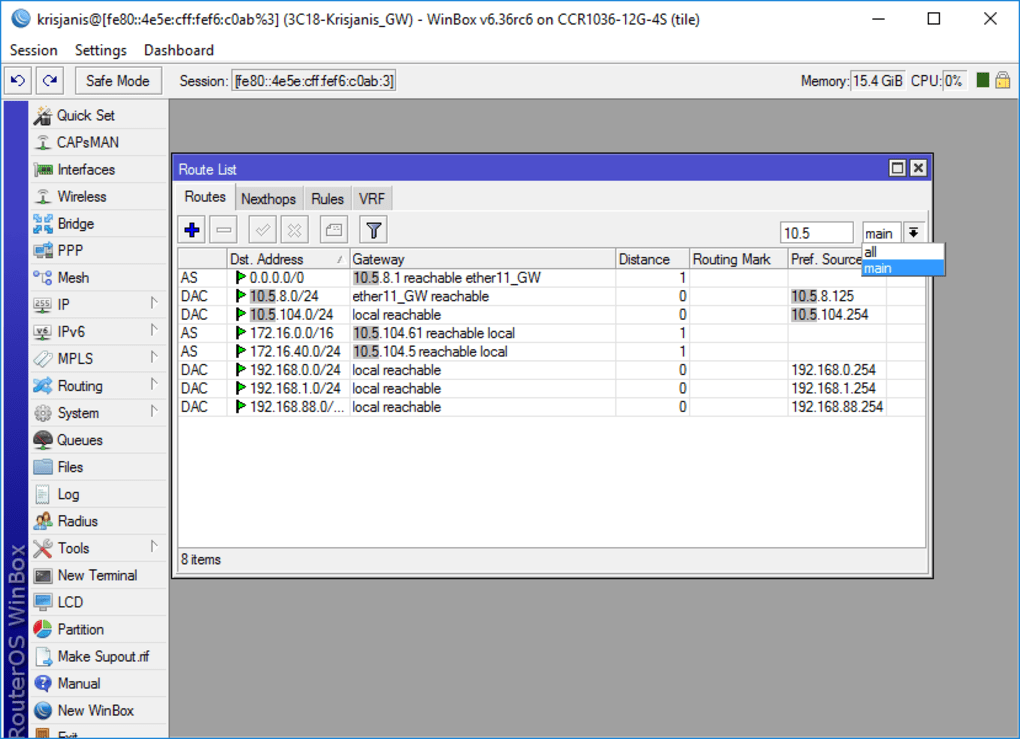
Mikrotik/RouterOS
Introduzione
Winbox
Winbox è un utility che consente di connettersi al router tramite protocollo MAC o IP. Si può scaricare la versione più recente direttamente da questo link.
Una volta avviato Winbox , esso cercherà tutti i router presenti sulla rete. Se il router viene individuato ed è visibile nell'elenco dei vicini (Neighbours), ci si può collegare facendo click su Connect.
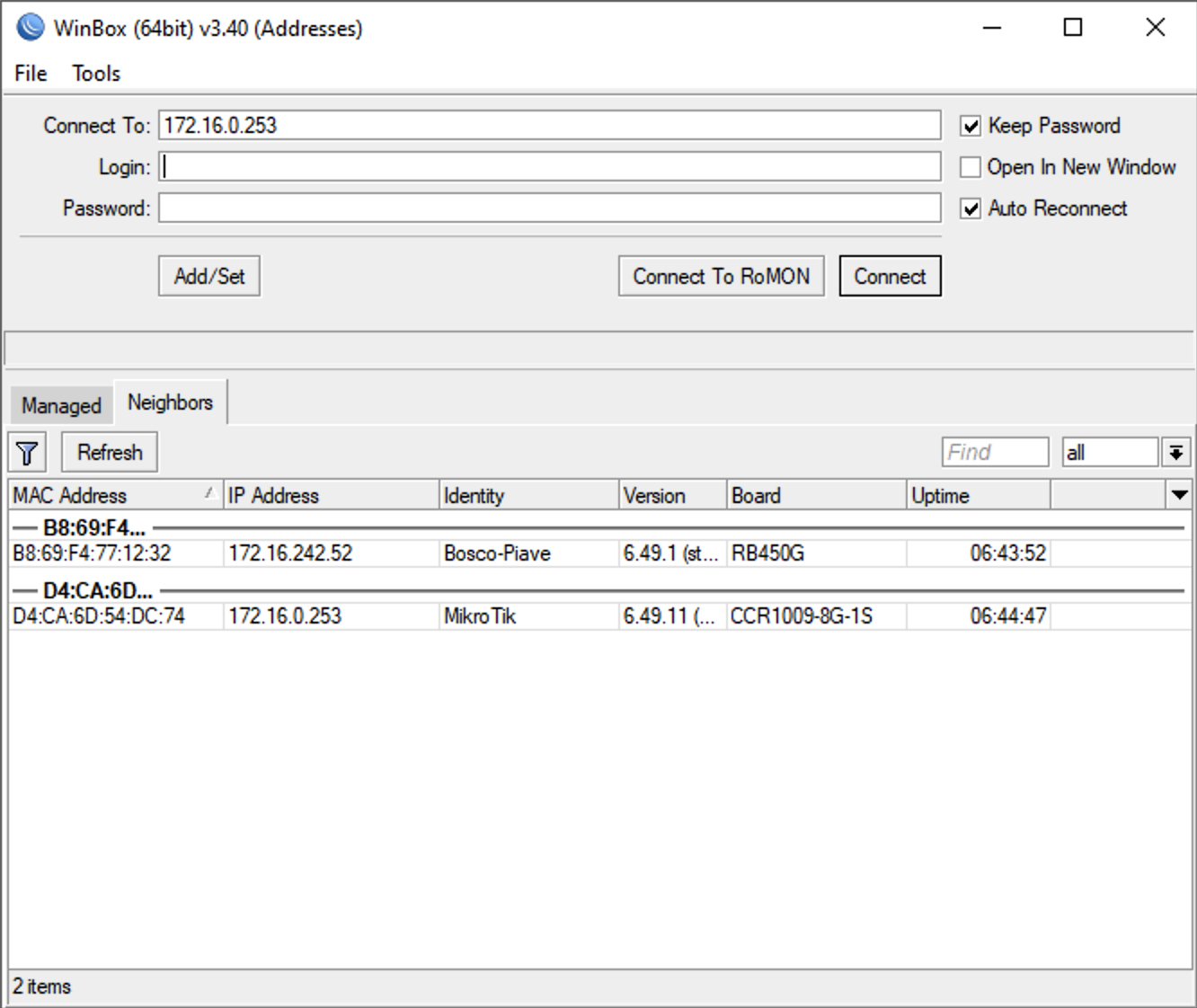
Winbox permette di collegarsi attraverso l'indirizzo Ip oppure attraverso l'indirizzo MAC della scheda di rete del router. Se nel campo address indichiamo l'IP allora ci collegheremo a livello 3 ISO/OSI (il nostro PC deve avere un indirizzo che sia della stessa rete del router), altrimenti possiamo utilizzare il MAC address e ci collegheremo a livello 2 ISO/OSI (Basta che il PC e il router siano nella stessa rete di broadcast).
Reset Hardware/Software
Le modalità per il reset di un router Mikrotik cambiano da modello a modello; non cambia il risultato finale: si ottiene sempre un router con la configurazione di default e con il nome utente admin senza password.
Reset Hardware e collegamento al router
- Staccare l'alimentazione del router
- Tenere premuto il tasto reset posto sul retro del router
- Alimentare il router continuando a tenere premuto il tasto
- Quando il led ACT inizia a lampeggiare rilasciare il tasto reset
- Attendere il reboot
- Da Winbox scegliere Neighbors
- Attendere che appaia nell'elenco il proprio router con MAC address e IP
- Selezionare il router in corrispondenza del MAC address
- Inserire utente admin e password vuota
- Provare a collegarsi
Reset software
Con il reset software possiamo decidere se fare una cancellazione completa o parziale
- Collegarsi al router con Winbox
- andare su Systems>Reset configuration
- se vogliamo togliere tutto mettiamo la spunta su:
- No default configuration
- Do not backup
- Scegliere la voce Reset Configuration e dare conferma
- attendere il reboot
Utenti e gruppi
RouterOS è il sistema operativo di Mikrotik, esso dispone di un database degli utenti. Questo database è per l'accesso al e gestione del router. Le autorizzazione agli utenti sono assegnate in base all'appartenenza d un certo gruppo. Per accedere alla gestione degli utenti dobbiamo andare in Users<Groups.
I politiche disponibili sono le seguenti:

Esercizio
Creare un utente con tutti i privilegi e disabilitare quello di default (admin).
- collegarsi al router con l'utente admin di default
- scegliere la voce System>Users
- scegliere l'icona + ed inserire l'utente con i seguenti dettagli:
- Name: cognome allievo
- Group: full
- password: il proprio nome tutto in minuscolo senza spazi.
- una volta confermato, disconnettersi e verificare che funzioni l'accesso con l'utente appena creato
- se l'accesso funziona tornare su System>Users e disabilitare l'utente admin mediante il tasto destro del mouse e poi Disable.
- Disconnettesi nuovamente e verificare che non si riesce ad accedere al router con l'account admin.
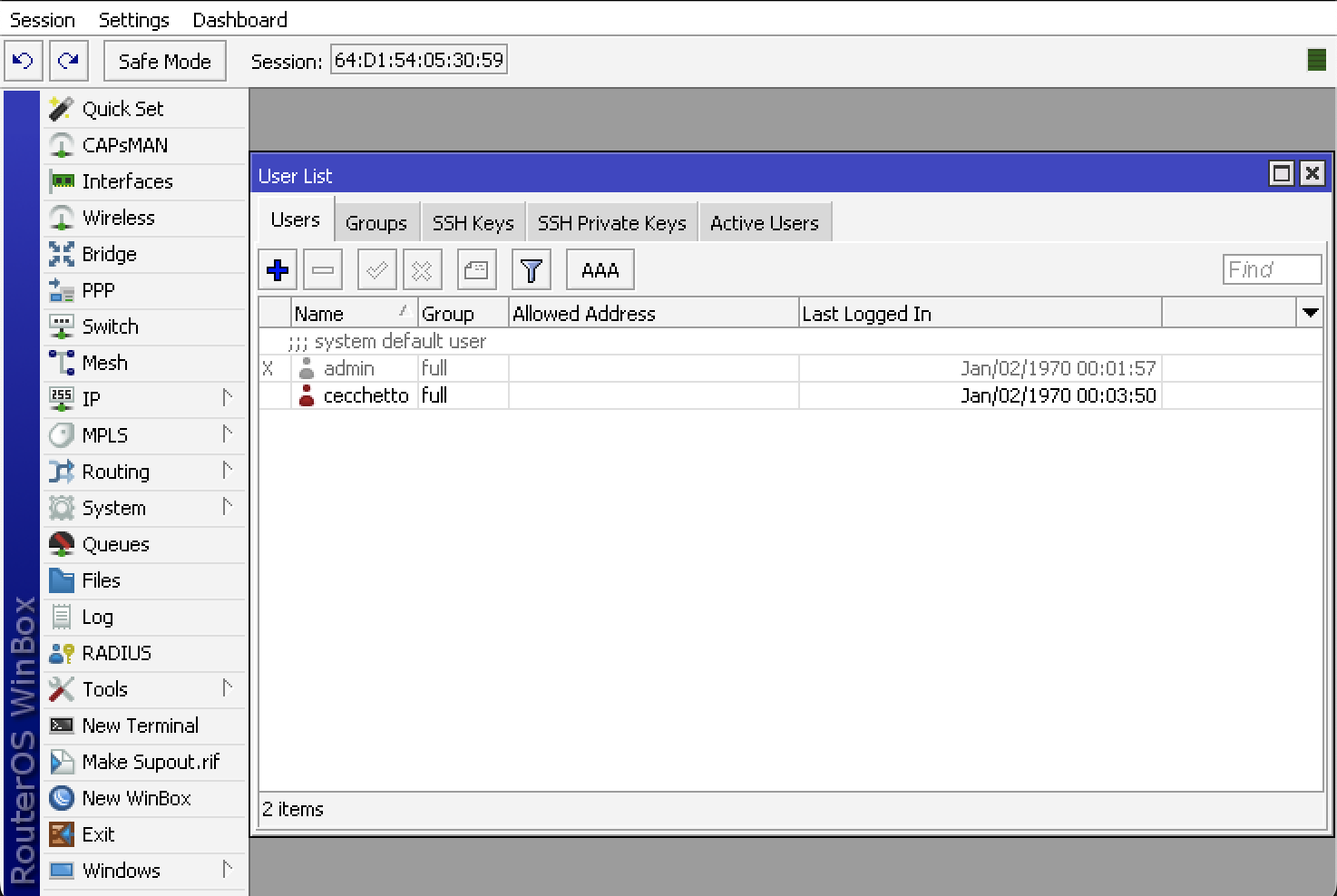
Backup/esportazione
Ci sono 2 modi per avere la nostra configurazione del router in base alle esigenze:
- backup: per ripristinare la configurazione sullo stesso router. Viene generato un file con estensione .backup
- export: per spostare la configurazione in un altro router. Si genera un file .rsc
Entrambi i file sono scaricabili e caricabili dam menù file di Winbox oppure collegandosi in ftp.
Backup
I file di backup possono essere creati e ripristinati con i tasti Backup e Restore, presenti nel menu File.
ESERCIZIO Backup e restore:
- andare su System>Identity
- compilare il campo Identity con proprio nome e cognome
- Aprire il menù File
- Fare click su Backup
- Individuare individuare il file appena creato
- tasto destro e poi scegliere Download
- Salvare il File in una cartelle desiderata
- Resettare il Router e ricollegarsi
- se si è resettato correttamente quando da winbox non vedremo come Identity il nome e cognome
- Aprire file
- Clickare Upload
- Caricare il file
- Individuare il file caricato e selezionarlo
- Fare click sul bottone Restore
- Riavviare Winbox
- Controllare se il Router ha ripreso l'Identity messo all'inizio, ovvero nome e cognome
Export
I file Export hanno estensione .rsc e sono di fatto uno script che ricrea la configurazione del router.
ESERCIZIO Esportare configurazione:
- Collegarsi al router
- Clickare su Terminale
- Digitare il seguente comando: / export file=mia-esportazione.rsc
- aprire il menù File
- Fare click su mia-esportazione.rsc
- tasto destro Download
- Salvare il file su una cartella desiderata
Se volessi caricare la configurazione eseguita con export su un altro router, basta aprire il file.rsc, copiare il contenuto e incollarlo nel terminale del router desiderato.
DHCP
Funzionamento
Possiamo immaginarci il DHCP come un cameriere che assegna al cliente un tavolo del ristorante. il cliente chiede il tavolo, il cameriere assegna un tavolo, se il cliente conferma la scelta allora il cameriere lo completa con posate e bicchieri.
Il DHCP si comporta allo stesso modo, il server che fornisce il servizio è il cameriere mentre l'host che riceve l'ip(tavolo) è il cliente.
lo scopo del DHCP serve ad assegnare gli indirizzi IP e altri parametri come Gateway e DNS.
- l'Host invia in broadcast un pacchetto chiamato DHCP DISCOVER, per richiedere la configurazione IP ad un DHCP server
- Il server risponde con un pacchetto chiamato DHCP OFFER, che contiene un offerta di collegamento offrendo un indirizzo IP tatto dal pool di indirizzi
- L'host replica con un pacchetto chiamato DHCP REQUEST, confermando l'IP e eventualmente comunicando l'Ip che aveva posseduto in precedenza
- Il server prima di assegnare l'IP effettua un ping e successivamente se è risponde con un pacchetto chiamato DHCP ACK confermando l'IP al host
DHCP Server
Il DHCP server è colui che fornisce i vari indirizzi IP agli host della rete, per fare ciò esso deve avere:
- una scheda di rete del router
- indirizzo IP statico
- un pool di indirizzi ip da assegnare
- eventuali altri parametri da dare ai client (gateway e DNS)
Realizzazione su Mikrotik
Per prima cosa l'interfaccia che voglio che fornisca il DHCP deve avere un indirizzo IP privato. Per fare ciò si va su IP>Address.
CREAZIONE POOL:
I pool sono l'insieme di indirizzi IP che un server DHCP può rilasciare.
- Per configurare il pool bisogna andare dentro IP>POOL
- Clickare il bottone +
- Specificare nome del Pool e range di indirizzi
- Premere Apply e ok
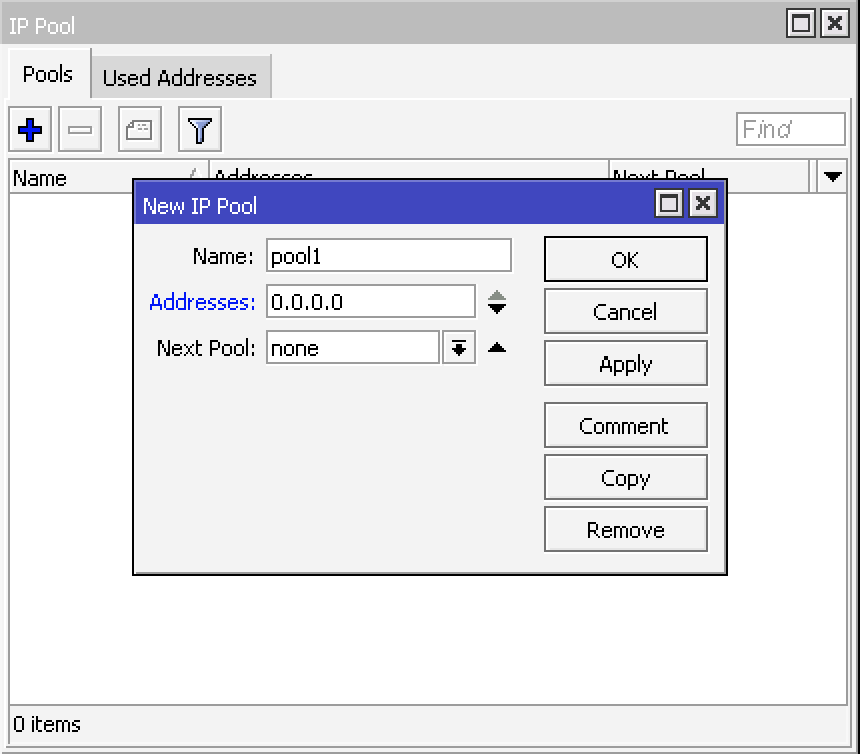
DHCP NETWORK
DHCP network serve per configurare le informazioni che il DHCP fornirà al client.
- Andare su IP>DHCP Server>Network
- Clickare il tasto +
- Sul campo Address indicare la rete a cui deve appartenere
-
Gateway, indicare l'indirizzo IP del router (dell'interfaccia che fornisce il DHCP)
-
Netmask, andiamo a inserire la maschera di rete in formato decimale (8,16,24)
-
DNS Server, si fornisce l'IP di un DNS che voglio abbiano gli host
- Dare Ok e confermare
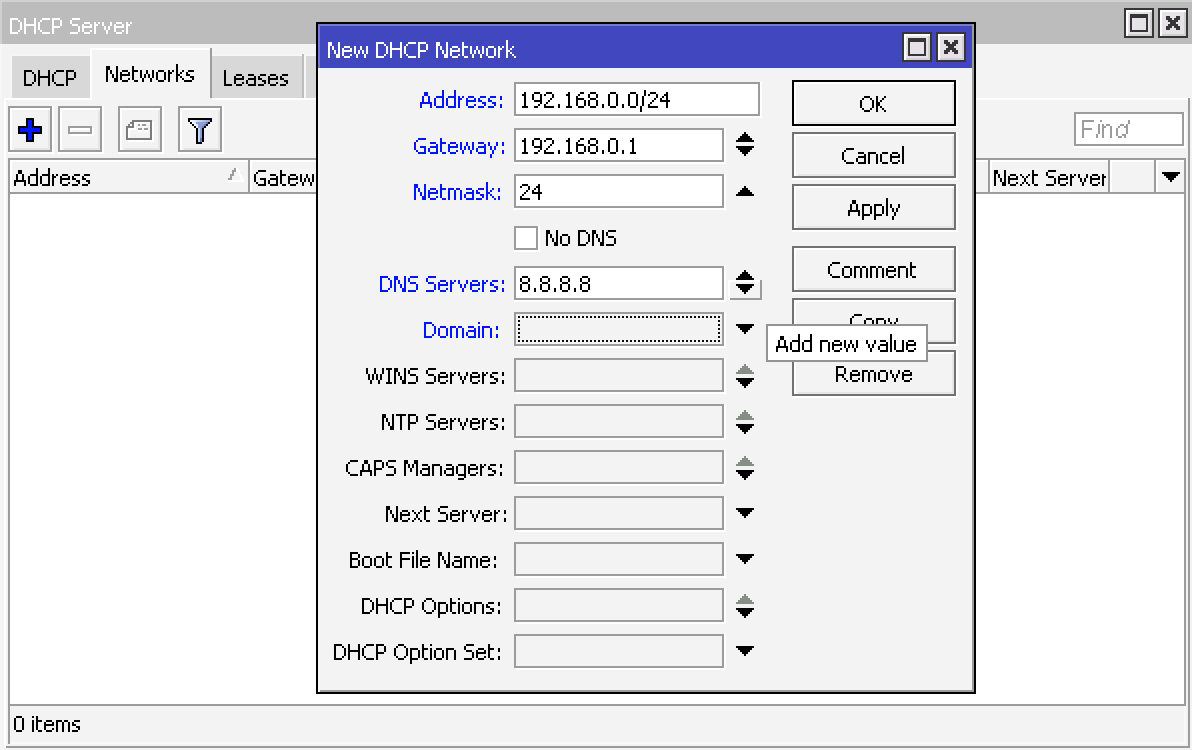
DHCP SERVER
Dobbiamo creare un DHCP server per rendere possibile il DHCP.
- Andare su IP>DHCP Server
- Fare click sul bottone + per aggiungere un nuovo server dhcp e indicare il nome, il pool e l'interfaccia
- Name: Server DHCP LAN
- Pool: Nome del pool creato
- interface: interfaccia dove voglio il dhcp
- Dare OK per confermare inserimento
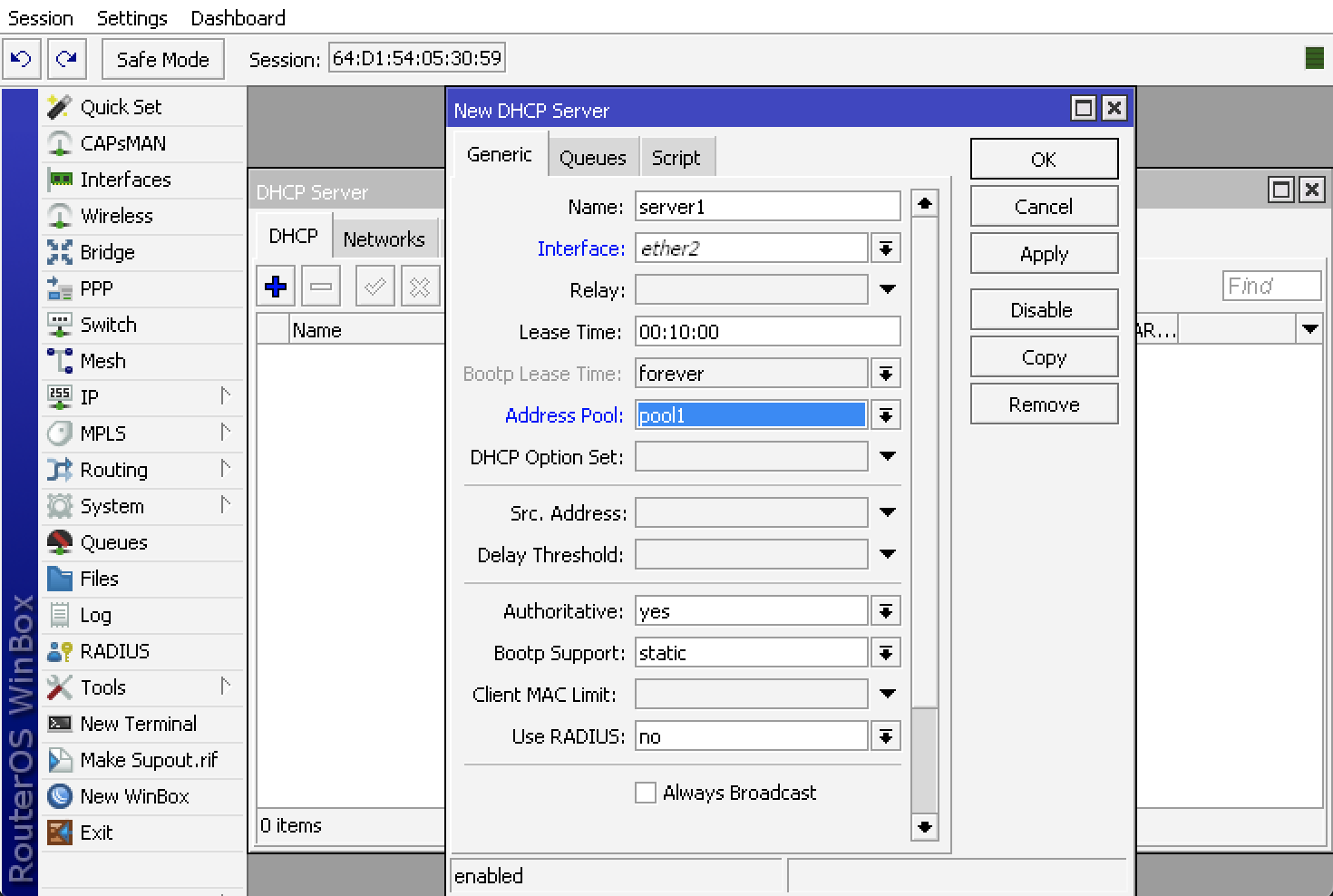
Bridge/Switch
Cos'è un bridge
Il Bridge è un dispositivo di rete che si colloca all'livello 2 (datalink) del modello ISO/OSI. Tipicamente un Bridge è munito di porte con cui si collegano differenti segmenti della rete locale, indirizzando pacchetti tra di essi. Ciascun segmento della rete collegato al Bridge va a sancire un diverso dominio di collisione. Quindi possiamo dire che il Bridge va a ottimizzare le trasmissioni su una rete locale diminuendo il dominio di collisione.
Possiamo affermare che il Bridge è il padre dello switch, l'unica differenza fisica con esso è la quantità di porte(al massimo una decina) e che lo switch esegue tutte le hoperazioni in Harware e non via software quindi non rallenta il traffico dati.
Nel caso di Mikrotik lo utilizziamo se dobbiamo connettere più host o segmenti di rete al router, quindi le interfacce del router(quelle impostate nel bridge) non hanno un proprio IP o reta ma sono "condivise"
In Mikrotick il Bridge lavora e viene creato a livello software, mentre è presente anche un chip di switching che consente alle porte di lavorare come un normale switch. Ovviamente il bridge utilizza più CPU rispetto alla funzione switch proprio perchè lo switch ha il proprio chip.
Creazione Bridge
- Collegarsi al Router con WinBox
- Andare sulla voce Bridge > +
- Inserire il nome del Bridge e confermare la creazione con OK
- andare su Ports>+
- e assegnare a tutte le porte interessate il Bridge precedentemente creato
- Se presente la spunta su Hardware offload, allora le porte lavoreranno in Switching.
- premere OK per salvare
Winbox è un utility che consente di connettersi al router tramite protocollo MAC o IP. Si può scaricare la versione più recente direttamente da questo link.
Una volta avviato Winbox , esso cercherà tutti i router presenti sulla rete. Se il router viene individuato ed è visibile nell'elenco dei vicini (Neighbours), ci si può collegare facendo click su Connect.
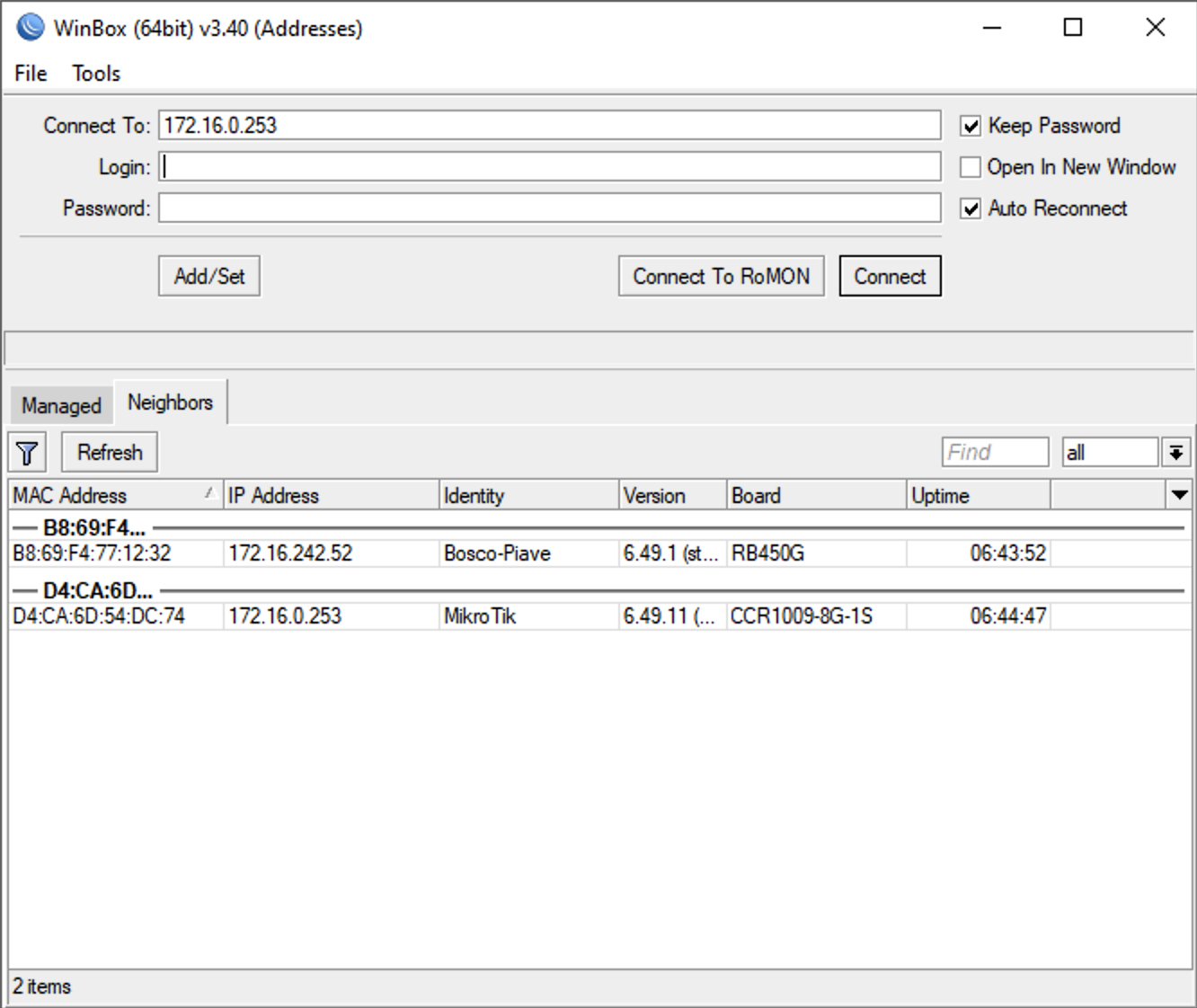
Winbox permette di collegarsi attraverso l'indirizzo Ip oppure attraverso l'indirizzo MAC della scheda di rete del router. Se nel campo address indichiamo l'IP allora ci collegheremo a livello 3 ISO/OSI (il nostro PC deve avere un indirizzo che sia della stessa rete del router), altrimenti possiamo utilizzare il MAC address e ci collegheremo a livello 2 ISO/OSI (Basta che il PC e il router siano nella stessa rete di broadcast).
Una volta avviato Winbox , esso cercherà tutti i router presenti sulla rete. Se il router viene individuato ed è visibile nell'elenco dei vicini (Neighbours), ci si può collegare facendo click su Connect.
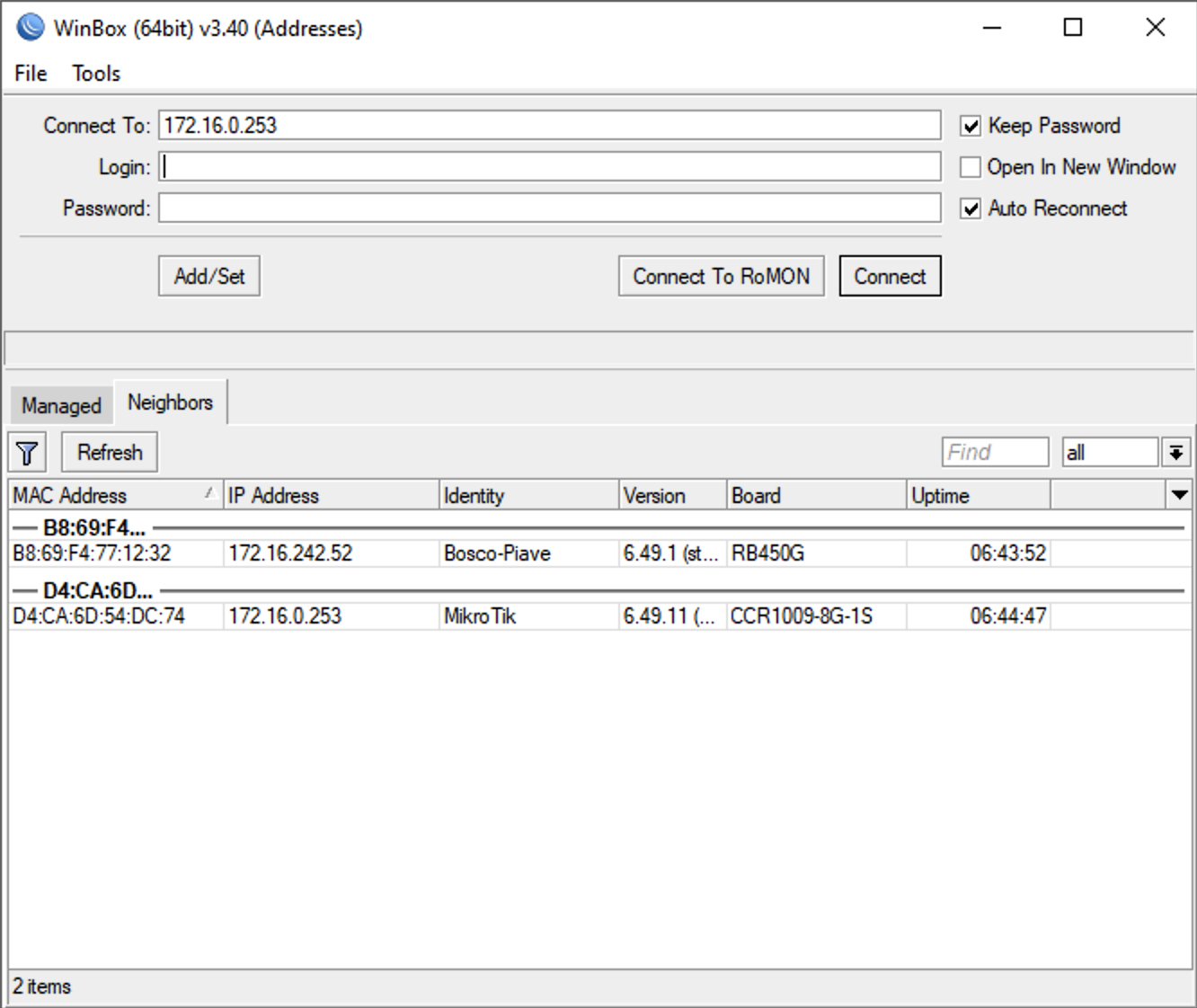
Winbox permette di collegarsi attraverso l'indirizzo Ip oppure attraverso l'indirizzo MAC della scheda di rete del router. Se nel campo address indichiamo l'IP allora ci collegheremo a livello 3 ISO/OSI (il nostro PC deve avere un indirizzo che sia della stessa rete del router), altrimenti possiamo utilizzare il MAC address e ci collegheremo a livello 2 ISO/OSI (Basta che il PC e il router siano nella stessa rete di broadcast).
Reset Hardware/Software
Le modalità per il reset di un router Mikrotik cambiano da modello a modello; non cambia il risultato finale: si ottiene sempre un router con la configurazione di default e con il nome utente admin senza password.
Reset Hardware e collegamento al router
- Staccare l'alimentazione del router
- Tenere premuto il tasto reset posto sul retro del router
- Alimentare il router continuando a tenere premuto il tasto
- Quando il led ACT inizia a lampeggiare rilasciare il tasto reset
- Attendere il reboot
- Da Winbox scegliere Neighbors
- Attendere che appaia nell'elenco il proprio router con MAC address e IP
- Selezionare il router in corrispondenza del MAC address
- Inserire utente admin e password vuota
- Provare a collegarsi
Reset software
Con il reset software possiamo decidere se fare una cancellazione completa o parziale
- Collegarsi al router con Winbox
- andare su Systems>Reset configuration
- se vogliamo togliere tutto mettiamo la spunta su:
- No default configuration
- Do not backup
- Scegliere la voce Reset Configuration e dare conferma
- attendere il reboot
Utenti e gruppi
RouterOS è il sistema operativo di Mikrotik, esso dispone di un database degli utenti. Questo database è per l'accesso al e gestione del router. Le autorizzazione agli utenti sono assegnate in base all'appartenenza d un certo gruppo. Per accedere alla gestione degli utenti dobbiamo andare in Users<Groups.
I politiche disponibili sono le seguenti:

Esercizio
Creare un utente con tutti i privilegi e disabilitare quello di default (admin).
- collegarsi al router con l'utente admin di default
- scegliere la voce System>Users
- scegliere l'icona + ed inserire l'utente con i seguenti dettagli:
- Name: cognome allievo
- Group: full
- password: il proprio nome tutto in minuscolo senza spazi.
- una volta confermato, disconnettersi e verificare che funzioni l'accesso con l'utente appena creato
- se l'accesso funziona tornare su System>Users e disabilitare l'utente admin mediante il tasto destro del mouse e poi Disable.
- Disconnettesi nuovamente e verificare che non si riesce ad accedere al router con l'account admin.
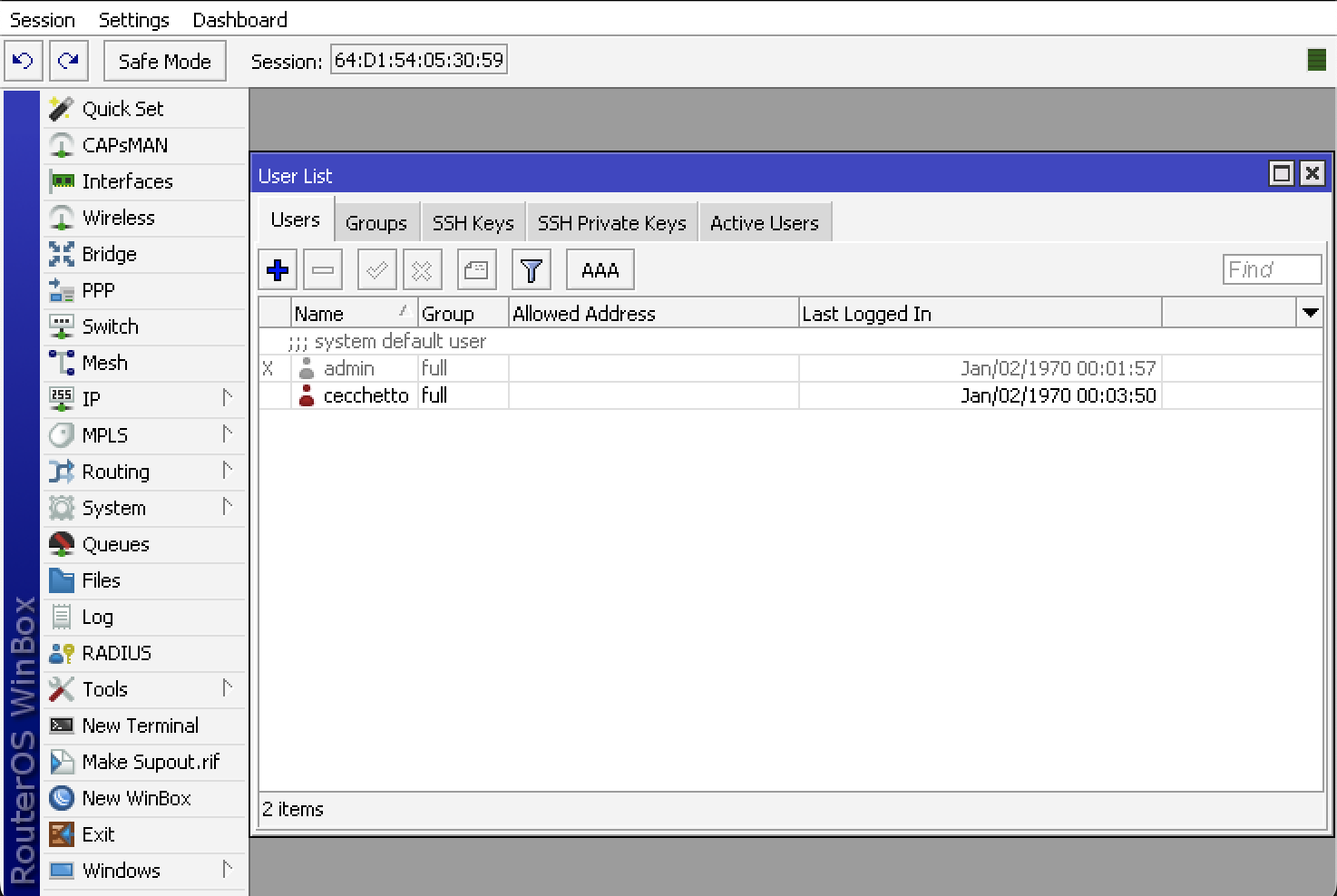
Backup/esportazione
Ci sono 2 modi per avere la nostra configurazione del router in base alle esigenze:
- backup: per ripristinare la configurazione sullo stesso router. Viene generato un file con estensione .backup
- export: per spostare la configurazione in un altro router. Si genera un file .rsc
Entrambi i file sono scaricabili e caricabili dam menù file di Winbox oppure collegandosi in ftp.
Backup
I file di backup possono essere creati e ripristinati con i tasti Backup e Restore, presenti nel menu File.
ESERCIZIO Backup e restore:
- andare su System>Identity
- compilare il campo Identity con proprio nome e cognome
- Aprire il menù File
- Fare click su Backup
- Individuare individuare il file appena creato
- tasto destro e poi scegliere Download
- Salvare il File in una cartelle desiderata
- Resettare il Router e ricollegarsi
- se si è resettato correttamente quando da winbox non vedremo come Identity il nome e cognome
- Aprire file
- Clickare Upload
- Caricare il file
- Individuare il file caricato e selezionarlo
- Fare click sul bottone Restore
- Riavviare Winbox
- Controllare se il Router ha ripreso l'Identity messo all'inizio, ovvero nome e cognome
Export
I file Export hanno estensione .rsc e sono di fatto uno script che ricrea la configurazione del router.
ESERCIZIO Esportare configurazione:
- Collegarsi al router
- Clickare su Terminale
- Digitare il seguente comando: / export file=mia-esportazione.rsc
- aprire il menù File
- Fare click su mia-esportazione.rsc
- tasto destro Download
- Salvare il file su una cartella desiderata
Se volessi caricare la configurazione eseguita con export su un altro router, basta aprire il file.rsc, copiare il contenuto e incollarlo nel terminale del router desiderato.
DHCP
Funzionamento
Possiamo immaginarci il DHCP come un cameriere che assegna al cliente un tavolo del ristorante. il cliente chiede il tavolo, il cameriere assegna un tavolo, se il cliente conferma la scelta allora il cameriere lo completa con posate e bicchieri.
Il DHCP si comporta allo stesso modo, il server che fornisce il servizio è il cameriere mentre l'host che riceve l'ip(tavolo) è il cliente.
lo scopo del DHCP serve ad assegnare gli indirizzi IP e altri parametri come Gateway e DNS.
- l'Host invia in broadcast un pacchetto chiamato DHCP DISCOVER, per richiedere la configurazione IP ad un DHCP server
- Il server risponde con un pacchetto chiamato DHCP OFFER, che contiene un offerta di collegamento offrendo un indirizzo IP tatto dal pool di indirizzi
- L'host replica con un pacchetto chiamato DHCP REQUEST, confermando l'IP e eventualmente comunicando l'Ip che aveva posseduto in precedenza
- Il server prima di assegnare l'IP effettua un ping e successivamente se è risponde con un pacchetto chiamato DHCP ACK confermando l'IP al host
DHCP Server
Il DHCP server è colui che fornisce i vari indirizzi IP agli host della rete, per fare ciò esso deve avere:
- una scheda di rete del router
- indirizzo IP statico
- un pool di indirizzi ip da assegnare
- eventuali altri parametri da dare ai client (gateway e DNS)
Realizzazione su Mikrotik
Per prima cosa l'interfaccia che voglio che fornisca il DHCP deve avere un indirizzo IP privato. Per fare ciò si va su IP>Address.
CREAZIONE POOL:
I pool sono l'insieme di indirizzi IP che un server DHCP può rilasciare.
- Per configurare il pool bisogna andare dentro IP>POOL
- Clickare il bottone +
- Specificare nome del Pool e range di indirizzi
- Premere Apply e ok
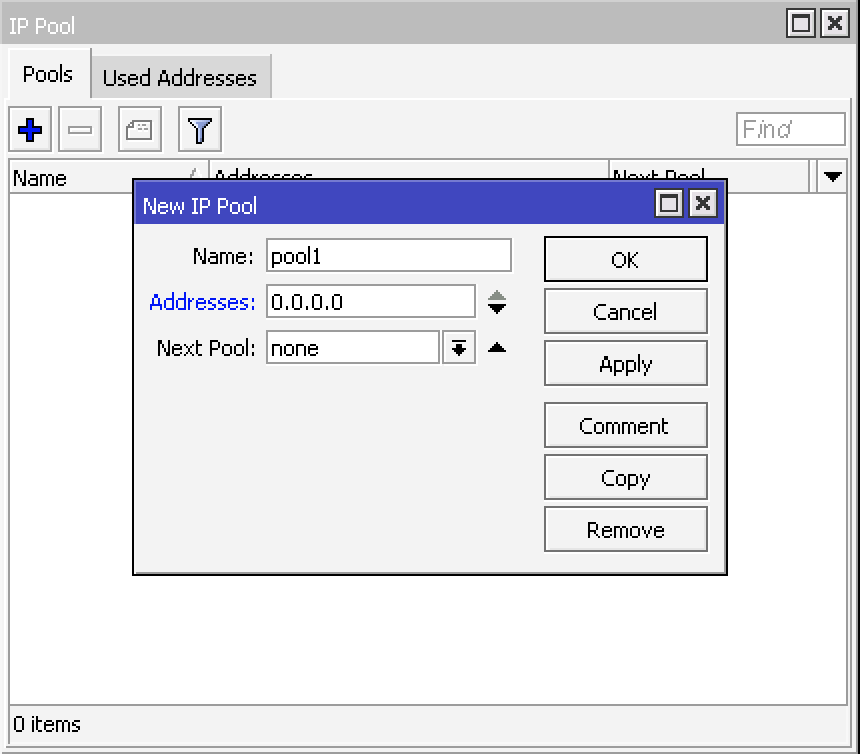
DHCP NETWORK
DHCP network serve per configurare le informazioni che il DHCP fornirà al client.
- Andare su IP>DHCP Server>Network
- Clickare il tasto +
- Sul campo Address indicare la rete a cui deve appartenere
-
Gateway, indicare l'indirizzo IP del router (dell'interfaccia che fornisce il DHCP)
-
Netmask, andiamo a inserire la maschera di rete in formato decimale (8,16,24)
-
DNS Server, si fornisce l'IP di un DNS che voglio abbiano gli host
- Dare Ok e confermare
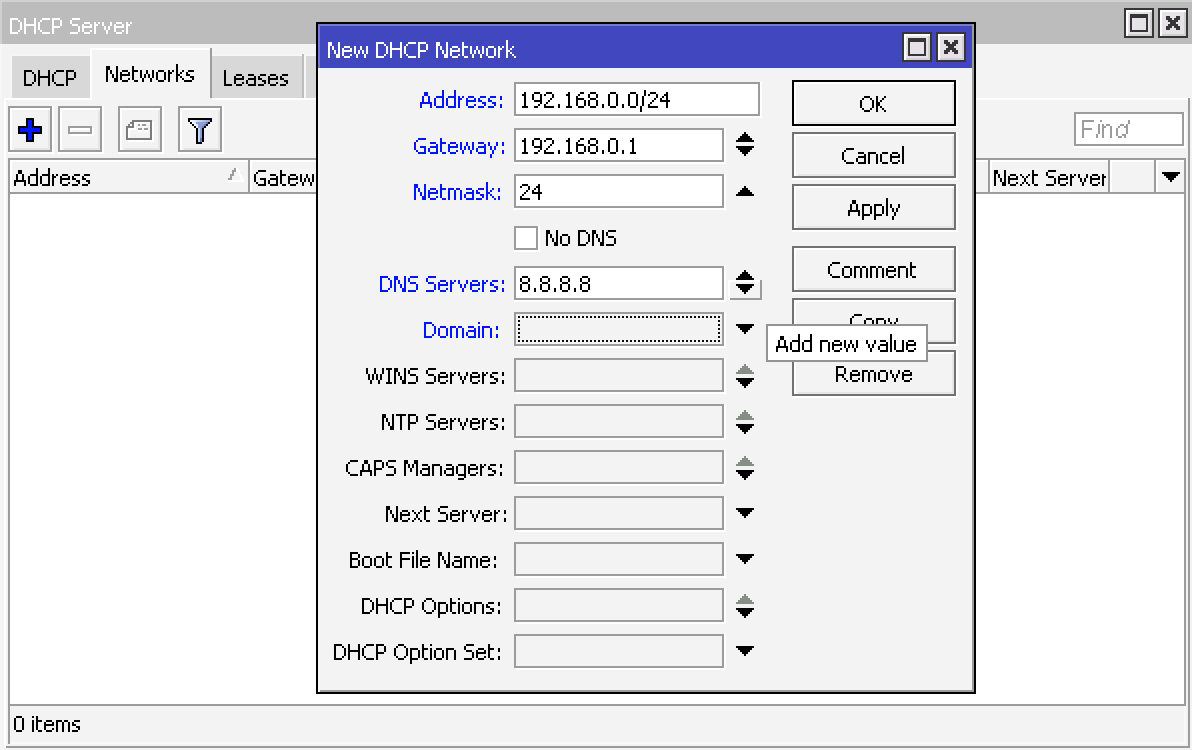
DHCP SERVER
Dobbiamo creare un DHCP server per rendere possibile il DHCP.
- Andare su IP>DHCP Server
- Fare click sul bottone + per aggiungere un nuovo server dhcp e indicare il nome, il pool e l'interfaccia
- Name: Server DHCP LAN
- Pool: Nome del pool creato
- interface: interfaccia dove voglio il dhcp
- Dare OK per confermare inserimento
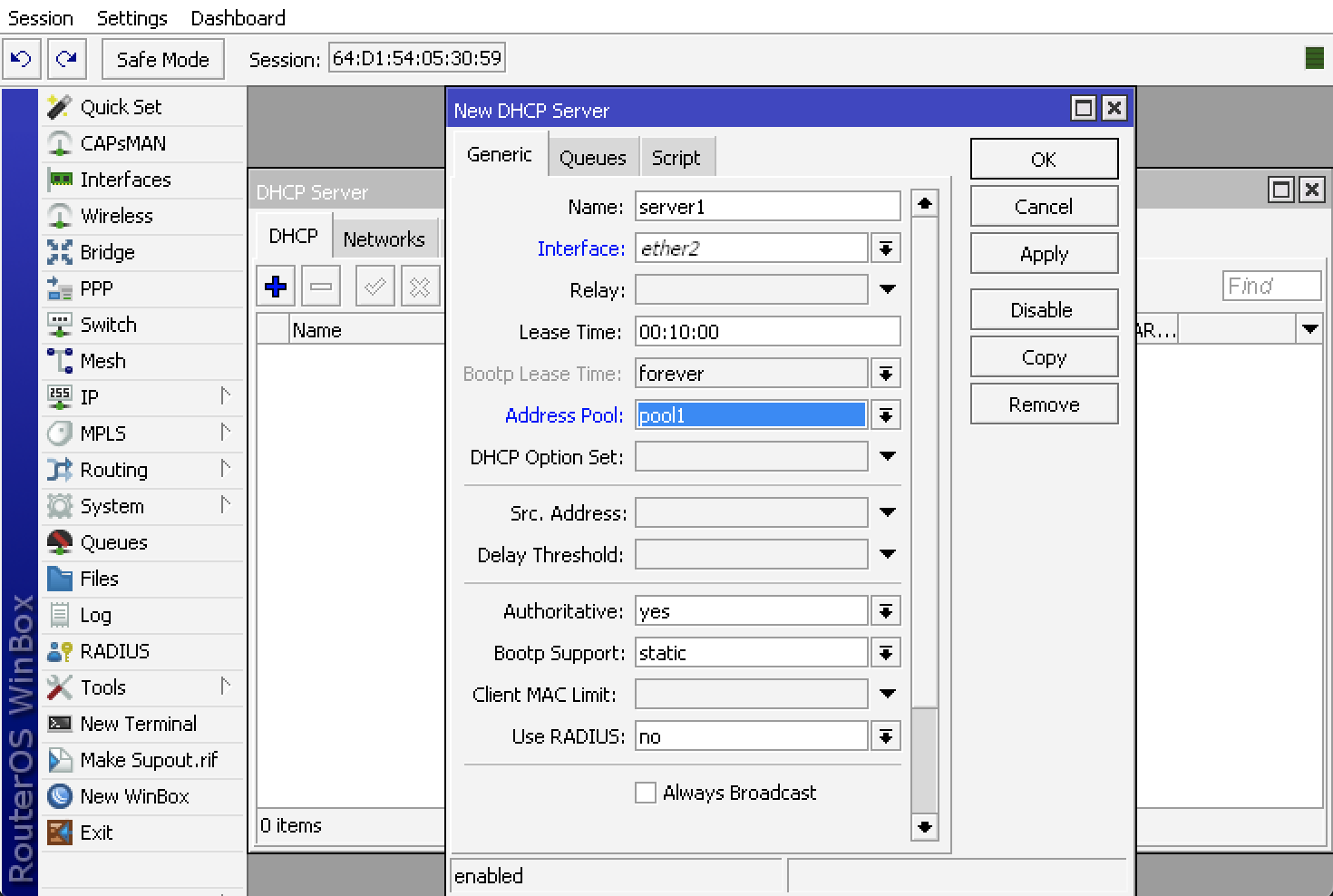
Bridge/Switch
Cos'è un bridge
Il Bridge è un dispositivo di rete che si colloca all'livello 2 (datalink) del modello ISO/OSI. Tipicamente un Bridge è munito di porte con cui si collegano differenti segmenti della rete locale, indirizzando pacchetti tra di essi. Ciascun segmento della rete collegato al Bridge va a sancire un diverso dominio di collisione. Quindi possiamo dire che il Bridge va a ottimizzare le trasmissioni su una rete locale diminuendo il dominio di collisione.
Possiamo affermare che il Bridge è il padre dello switch, l'unica differenza fisica con esso è la quantità di porte(al massimo una decina) e che lo switch esegue tutte le hoperazioni in Harware e non via software quindi non rallenta il traffico dati.
Nel caso di Mikrotik lo utilizziamo se dobbiamo connettere più host o segmenti di rete al router, quindi le interfacce del router(quelle impostate nel bridge) non hanno un proprio IP o reta ma sono "condivise"
In Mikrotick il Bridge lavora e viene creato a livello software, mentre è presente anche un chip di switching che consente alle porte di lavorare come un normale switch. Ovviamente il bridge utilizza più CPU rispetto alla funzione switch proprio perchè lo switch ha il proprio chip.
Creazione Bridge
- Collegarsi al Router con WinBox
- Andare sulla voce Bridge > +
- Inserire il nome del Bridge e confermare la creazione con OK
- andare su Ports>+
- e assegnare a tutte le porte interessate il Bridge precedentemente creato
- Se presente la spunta su Hardware offload, allora le porte lavoreranno in Switching.
- premere OK per salvare
Le modalità per il reset di un router Mikrotik cambiano da modello a modello; non cambia il risultato finale: si ottiene sempre un router con la configurazione di default e con il nome utente admin senza password.
Reset Hardware e collegamento al router
- Staccare l'alimentazione del router
- Tenere premuto il tasto reset posto sul retro del router
- Alimentare il router continuando a tenere premuto il tasto
- Quando il led ACT inizia a lampeggiare rilasciare il tasto reset
- Attendere il reboot
- Da Winbox scegliere Neighbors
- Attendere che appaia nell'elenco il proprio router con MAC address e IP
- Selezionare il router in corrispondenza del MAC address
- Inserire utente admin e password vuota
- Provare a collegarsi
Reset software
Con il reset software possiamo decidere se fare una cancellazione completa o parziale
- Collegarsi al router con Winbox
- andare su Systems>Reset configuration
- se vogliamo togliere tutto mettiamo la spunta su:
- No default configuration
- Do not backup
- Scegliere la voce Reset Configuration e dare conferma
- attendere il reboot
RouterOS è il sistema operativo di Mikrotik, esso dispone di un database degli utenti. Questo database è per l'accesso al e gestione del router. Le autorizzazione agli utenti sono assegnate in base all'appartenenza d un certo gruppo. Per accedere alla gestione degli utenti dobbiamo andare in Users<Groups.
I politiche disponibili sono le seguenti:

I politiche disponibili sono le seguenti:

Esercizio
Creare un utente con tutti i privilegi e disabilitare quello di default (admin).
- collegarsi al router con l'utente admin di default
- scegliere la voce System>Users
- scegliere l'icona + ed inserire l'utente con i seguenti dettagli:
- Name: cognome allievo
- Group: full
- password: il proprio nome tutto in minuscolo senza spazi.
- una volta confermato, disconnettersi e verificare che funzioni l'accesso con l'utente appena creato
- se l'accesso funziona tornare su System>Users e disabilitare l'utente admin mediante il tasto destro del mouse e poi Disable.
- Disconnettesi nuovamente e verificare che non si riesce ad accedere al router con l'account admin.
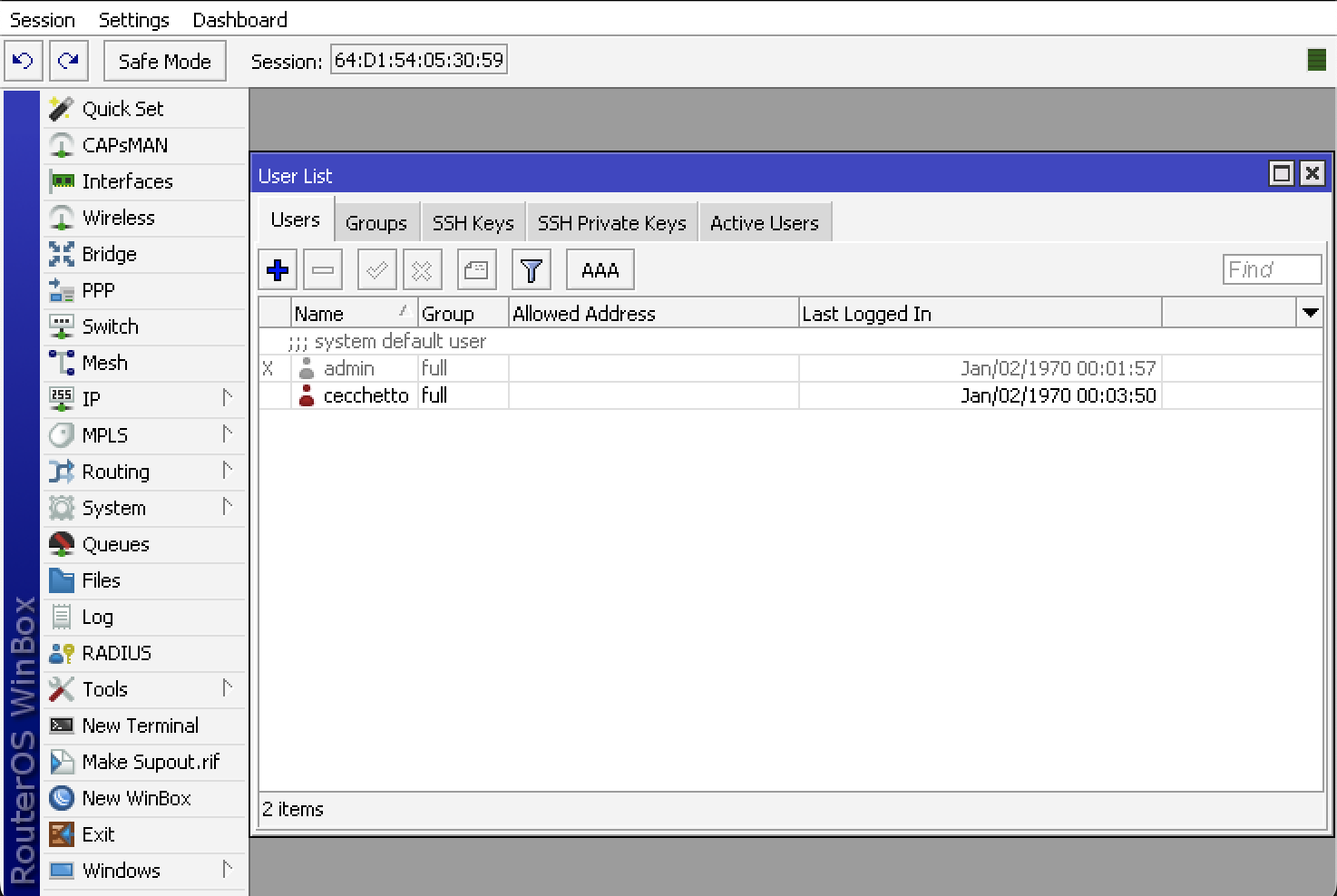
Backup/esportazione
Ci sono 2 modi per avere la nostra configurazione del router in base alle esigenze:
- backup: per ripristinare la configurazione sullo stesso router. Viene generato un file con estensione .backup
- export: per spostare la configurazione in un altro router. Si genera un file .rsc
Entrambi i file sono scaricabili e caricabili dam menù file di Winbox oppure collegandosi in ftp.
Backup
I file di backup possono essere creati e ripristinati con i tasti Backup e Restore, presenti nel menu File.
ESERCIZIO Backup e restore:
- andare su System>Identity
- compilare il campo Identity con proprio nome e cognome
- Aprire il menù File
- Fare click su Backup
- Individuare individuare il file appena creato
- tasto destro e poi scegliere Download
- Salvare il File in una cartelle desiderata
- Resettare il Router e ricollegarsi
- se si è resettato correttamente quando da winbox non vedremo come Identity il nome e cognome
- Aprire file
- Clickare Upload
- Caricare il file
- Individuare il file caricato e selezionarlo
- Fare click sul bottone Restore
- Riavviare Winbox
- Controllare se il Router ha ripreso l'Identity messo all'inizio, ovvero nome e cognome
Export
I file Export hanno estensione .rsc e sono di fatto uno script che ricrea la configurazione del router.
ESERCIZIO Esportare configurazione:
- Collegarsi al router
- Clickare su Terminale
- Digitare il seguente comando: / export file=mia-esportazione.rsc
- aprire il menù File
- Fare click su mia-esportazione.rsc
- tasto destro Download
- Salvare il file su una cartella desiderata
Se volessi caricare la configurazione eseguita con export su un altro router, basta aprire il file.rsc, copiare il contenuto e incollarlo nel terminale del router desiderato.
DHCP
Funzionamento
Possiamo immaginarci il DHCP come un cameriere che assegna al cliente un tavolo del ristorante. il cliente chiede il tavolo, il cameriere assegna un tavolo, se il cliente conferma la scelta allora il cameriere lo completa con posate e bicchieri.
Il DHCP si comporta allo stesso modo, il server che fornisce il servizio è il cameriere mentre l'host che riceve l'ip(tavolo) è il cliente.
lo scopo del DHCP serve ad assegnare gli indirizzi IP e altri parametri come Gateway e DNS.
- l'Host invia in broadcast un pacchetto chiamato DHCP DISCOVER, per richiedere la configurazione IP ad un DHCP server
- Il server risponde con un pacchetto chiamato DHCP OFFER, che contiene un offerta di collegamento offrendo un indirizzo IP tatto dal pool di indirizzi
- L'host replica con un pacchetto chiamato DHCP REQUEST, confermando l'IP e eventualmente comunicando l'Ip che aveva posseduto in precedenza
- Il server prima di assegnare l'IP effettua un ping e successivamente se è risponde con un pacchetto chiamato DHCP ACK confermando l'IP al host
DHCP Server
Il DHCP server è colui che fornisce i vari indirizzi IP agli host della rete, per fare ciò esso deve avere:
- una scheda di rete del router
- indirizzo IP statico
- un pool di indirizzi ip da assegnare
- eventuali altri parametri da dare ai client (gateway e DNS)
Realizzazione su Mikrotik
Per prima cosa l'interfaccia che voglio che fornisca il DHCP deve avere un indirizzo IP privato. Per fare ciò si va su IP>Address.
CREAZIONE POOL:
I pool sono l'insieme di indirizzi IP che un server DHCP può rilasciare.
- Per configurare il pool bisogna andare dentro IP>POOL
- Clickare il bottone +
- Specificare nome del Pool e range di indirizzi
- Premere Apply e ok
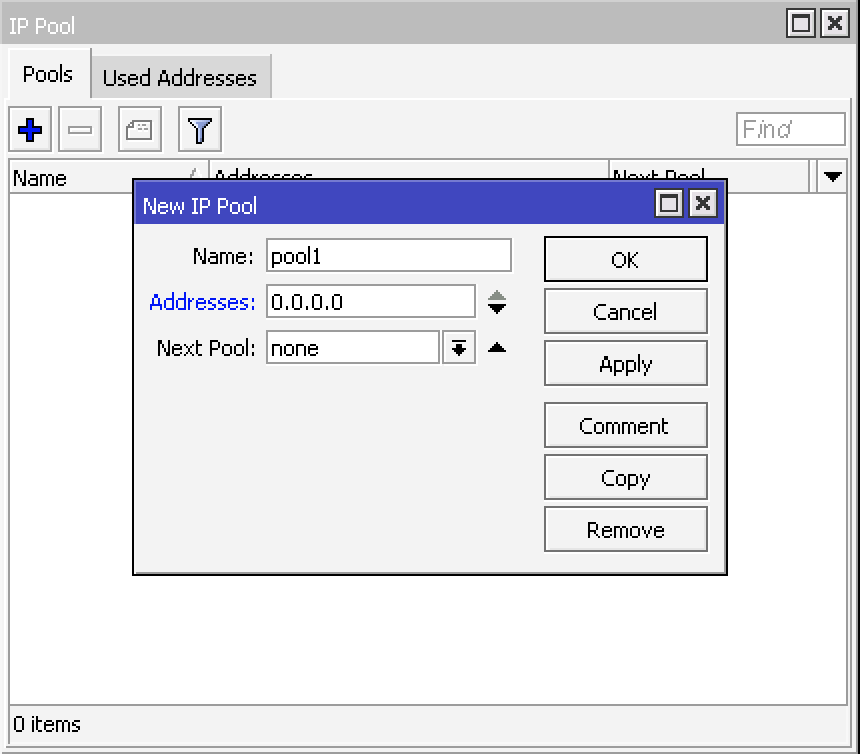
DHCP NETWORK
DHCP network serve per configurare le informazioni che il DHCP fornirà al client.
- Andare su IP>DHCP Server>Network
- Clickare il tasto +
- Sul campo Address indicare la rete a cui deve appartenere
-
Gateway, indicare l'indirizzo IP del router (dell'interfaccia che fornisce il DHCP)
-
Netmask, andiamo a inserire la maschera di rete in formato decimale (8,16,24)
-
DNS Server, si fornisce l'IP di un DNS che voglio abbiano gli host
- Dare Ok e confermare
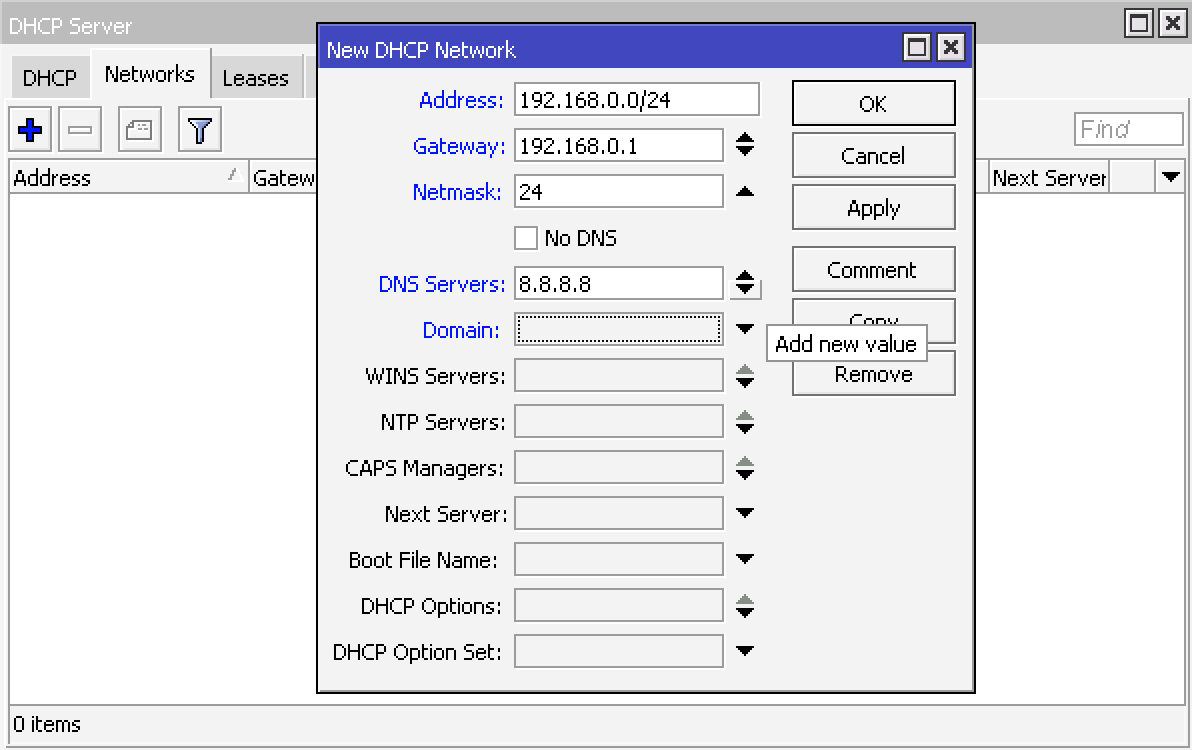
DHCP SERVER
Dobbiamo creare un DHCP server per rendere possibile il DHCP.
- Andare su IP>DHCP Server
- Fare click sul bottone + per aggiungere un nuovo server dhcp e indicare il nome, il pool e l'interfaccia
- Name: Server DHCP LAN
- Pool: Nome del pool creato
- interface: interfaccia dove voglio il dhcp
- Dare OK per confermare inserimento
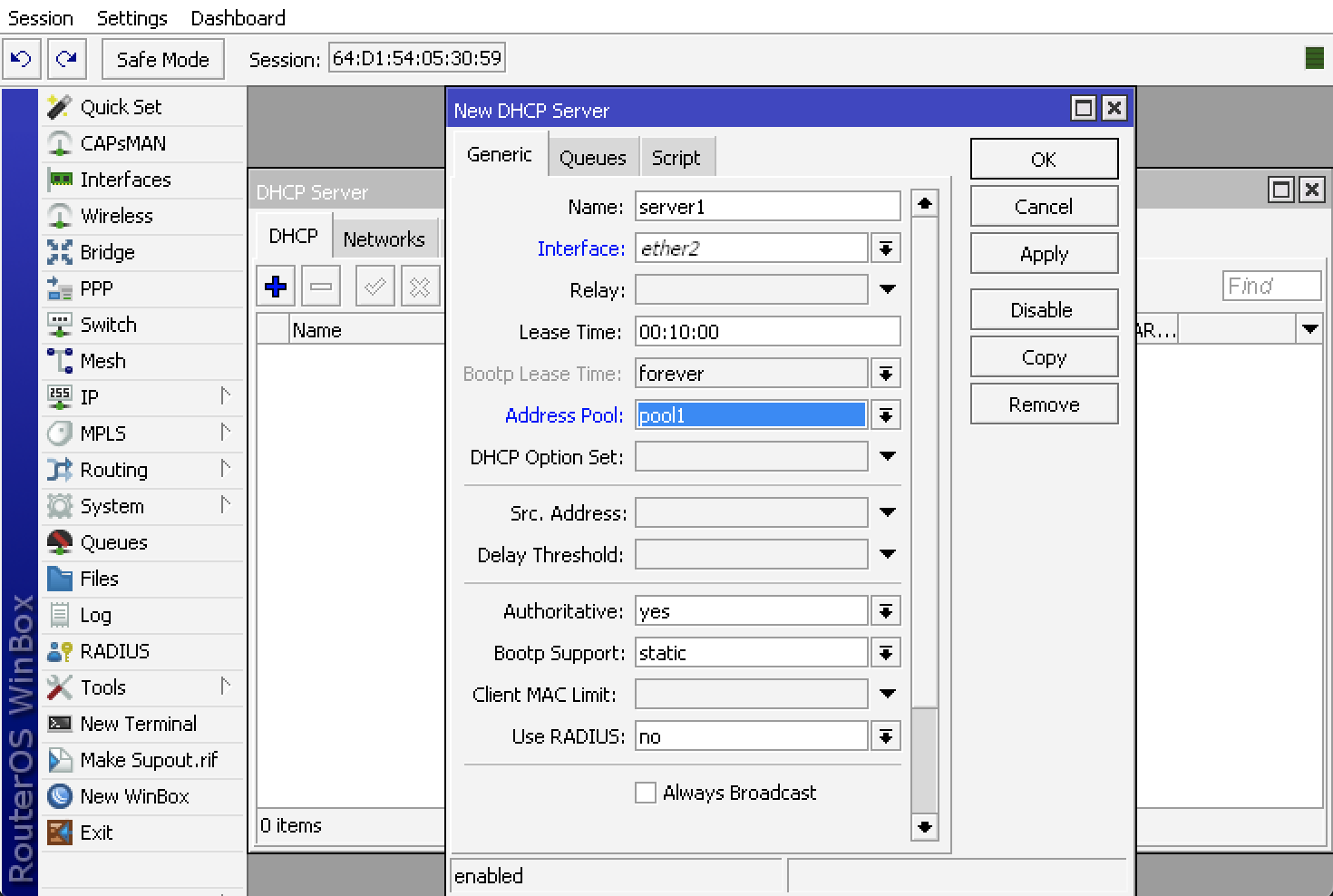
Bridge/Switch
Cos'è un bridge
Il Bridge è un dispositivo di rete che si colloca all'livello 2 (datalink) del modello ISO/OSI. Tipicamente un Bridge è munito di porte con cui si collegano differenti segmenti della rete locale, indirizzando pacchetti tra di essi. Ciascun segmento della rete collegato al Bridge va a sancire un diverso dominio di collisione. Quindi possiamo dire che il Bridge va a ottimizzare le trasmissioni su una rete locale diminuendo il dominio di collisione.
Possiamo affermare che il Bridge è il padre dello switch, l'unica differenza fisica con esso è la quantità di porte(al massimo una decina) e che lo switch esegue tutte le hoperazioni in Harware e non via software quindi non rallenta il traffico dati.
Nel caso di Mikrotik lo utilizziamo se dobbiamo connettere più host o segmenti di rete al router, quindi le interfacce del router(quelle impostate nel bridge) non hanno un proprio IP o reta ma sono "condivise"
In Mikrotick il Bridge lavora e viene creato a livello software, mentre è presente anche un chip di switching che consente alle porte di lavorare come un normale switch. Ovviamente il bridge utilizza più CPU rispetto alla funzione switch proprio perchè lo switch ha il proprio chip.
Creazione Bridge
- Collegarsi al Router con WinBox
- Andare sulla voce Bridge > +
- Inserire il nome del Bridge e confermare la creazione con OK
- andare su Ports>+
- e assegnare a tutte le porte interessate il Bridge precedentemente creato
- Se presente la spunta su Hardware offload, allora le porte lavoreranno in Switching.
- premere OK per salvare
Ci sono 2 modi per avere la nostra configurazione del router in base alle esigenze:
- backup: per ripristinare la configurazione sullo stesso router. Viene generato un file con estensione .backup
- export: per spostare la configurazione in un altro router. Si genera un file .rsc
Entrambi i file sono scaricabili e caricabili dam menù file di Winbox oppure collegandosi in ftp.
Backup
I file di backup possono essere creati e ripristinati con i tasti Backup e Restore, presenti nel menu File.
ESERCIZIO Backup e restore:
ESERCIZIO Backup e restore:
- andare su System>Identity
- compilare il campo Identity con proprio nome e cognome
- Aprire il menù File
- Fare click su Backup
- Individuare individuare il file appena creato
- tasto destro e poi scegliere Download
- Salvare il File in una cartelle desiderata
- Resettare il Router e ricollegarsi
- se si è resettato correttamente quando da winbox non vedremo come Identity il nome e cognome
- Aprire file
- Clickare Upload
- Caricare il file
- Individuare il file caricato e selezionarlo
- Fare click sul bottone Restore
- Riavviare Winbox
- Controllare se il Router ha ripreso l'Identity messo all'inizio, ovvero nome e cognome
Export
I file Export hanno estensione .rsc e sono di fatto uno script che ricrea la configurazione del router.
ESERCIZIO Esportare configurazione:
ESERCIZIO Esportare configurazione:
- Collegarsi al router
- Clickare su Terminale
- Digitare il seguente comando: / export file=mia-esportazione.rsc
- aprire il menù File
- Fare click su mia-esportazione.rsc
- tasto destro Download
- Salvare il file su una cartella desiderata
Se volessi caricare la configurazione eseguita con export su un altro router, basta aprire il file.rsc, copiare il contenuto e incollarlo nel terminale del router desiderato.
Funzionamento
Possiamo immaginarci il DHCP come un cameriere che assegna al cliente un tavolo del ristorante. il cliente chiede il tavolo, il cameriere assegna un tavolo, se il cliente conferma la scelta allora il cameriere lo completa con posate e bicchieri.
Il DHCP si comporta allo stesso modo, il server che fornisce il servizio è il cameriere mentre l'host che riceve l'ip(tavolo) è il cliente.
lo scopo del DHCP serve ad assegnare gli indirizzi IP e altri parametri come Gateway e DNS.
- l'Host invia in broadcast un pacchetto chiamato DHCP DISCOVER, per richiedere la configurazione IP ad un DHCP server
- Il server risponde con un pacchetto chiamato DHCP OFFER, che contiene un offerta di collegamento offrendo un indirizzo IP tatto dal pool di indirizzi
- L'host replica con un pacchetto chiamato DHCP REQUEST, confermando l'IP e eventualmente comunicando l'Ip che aveva posseduto in precedenza
- Il server prima di assegnare l'IP effettua un ping e successivamente se è risponde con un pacchetto chiamato DHCP ACK confermando l'IP al host
DHCP Server
Il DHCP server è colui che fornisce i vari indirizzi IP agli host della rete, per fare ciò esso deve avere:
- una scheda di rete del router
- indirizzo IP statico
- un pool di indirizzi ip da assegnare
- eventuali altri parametri da dare ai client (gateway e DNS)
Realizzazione su Mikrotik
Per prima cosa l'interfaccia che voglio che fornisca il DHCP deve avere un indirizzo IP privato. Per fare ciò si va su IP>Address.
CREAZIONE POOL:
I pool sono l'insieme di indirizzi IP che un server DHCP può rilasciare.
- Per configurare il pool bisogna andare dentro IP>POOL
- Clickare il bottone +
- Specificare nome del Pool e range di indirizzi
- Premere Apply e ok
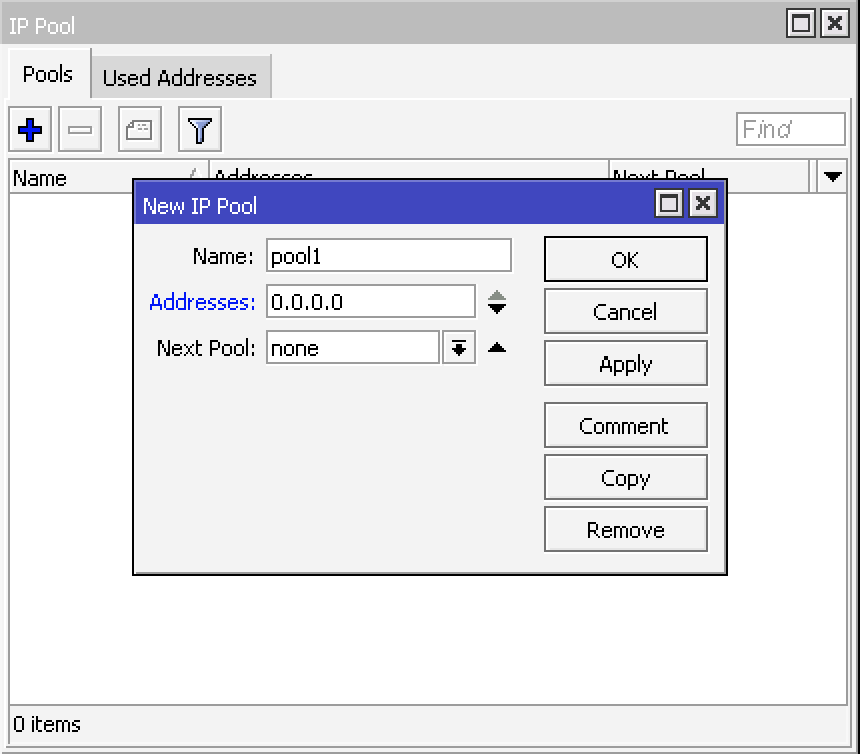
DHCP NETWORK
DHCP network serve per configurare le informazioni che il DHCP fornirà al client.
- Andare su IP>DHCP Server>Network
- Clickare il tasto +
- Sul campo Address indicare la rete a cui deve appartenere
-
Gateway, indicare l'indirizzo IP del router (dell'interfaccia che fornisce il DHCP)
-
Netmask, andiamo a inserire la maschera di rete in formato decimale (8,16,24)
-
DNS Server, si fornisce l'IP di un DNS che voglio abbiano gli host
- Dare Ok e confermare
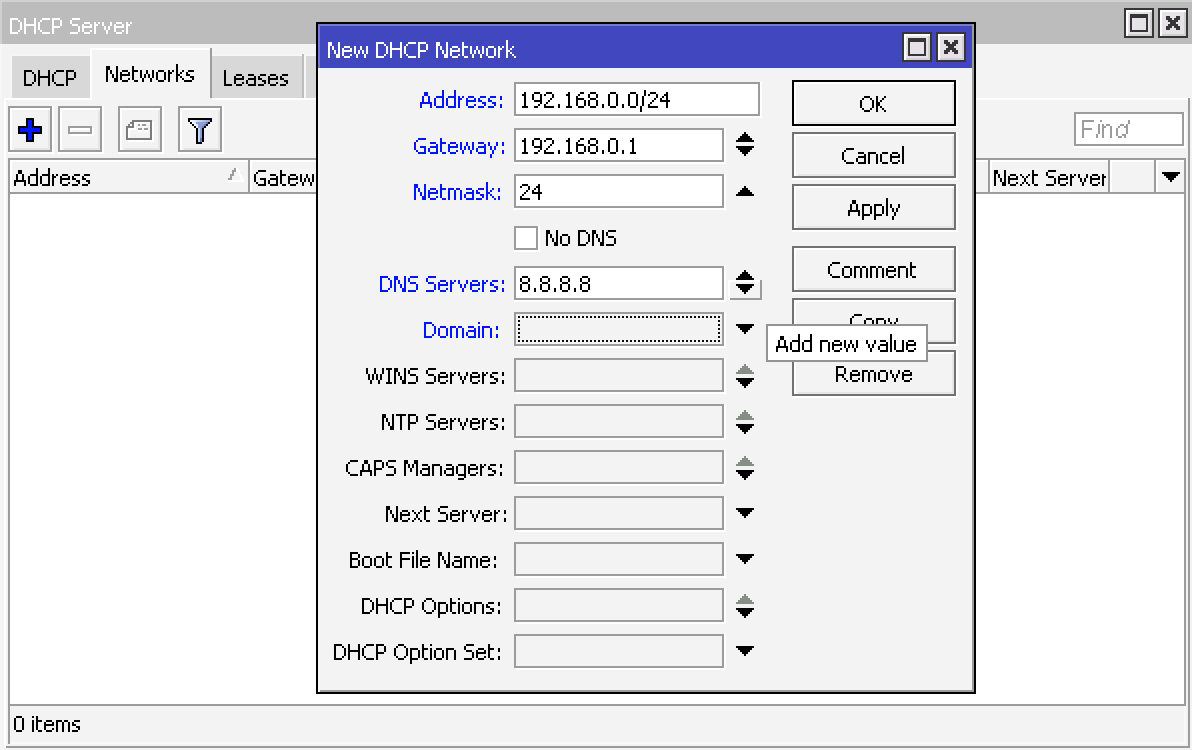
DHCP SERVER
Dobbiamo creare un DHCP server per rendere possibile il DHCP.
- Andare su IP>DHCP Server
- Fare click sul bottone + per aggiungere un nuovo server dhcp e indicare il nome, il pool e l'interfaccia
- Name: Server DHCP LAN
- Pool: Nome del pool creato
- interface: interfaccia dove voglio il dhcp
- Dare OK per confermare inserimento
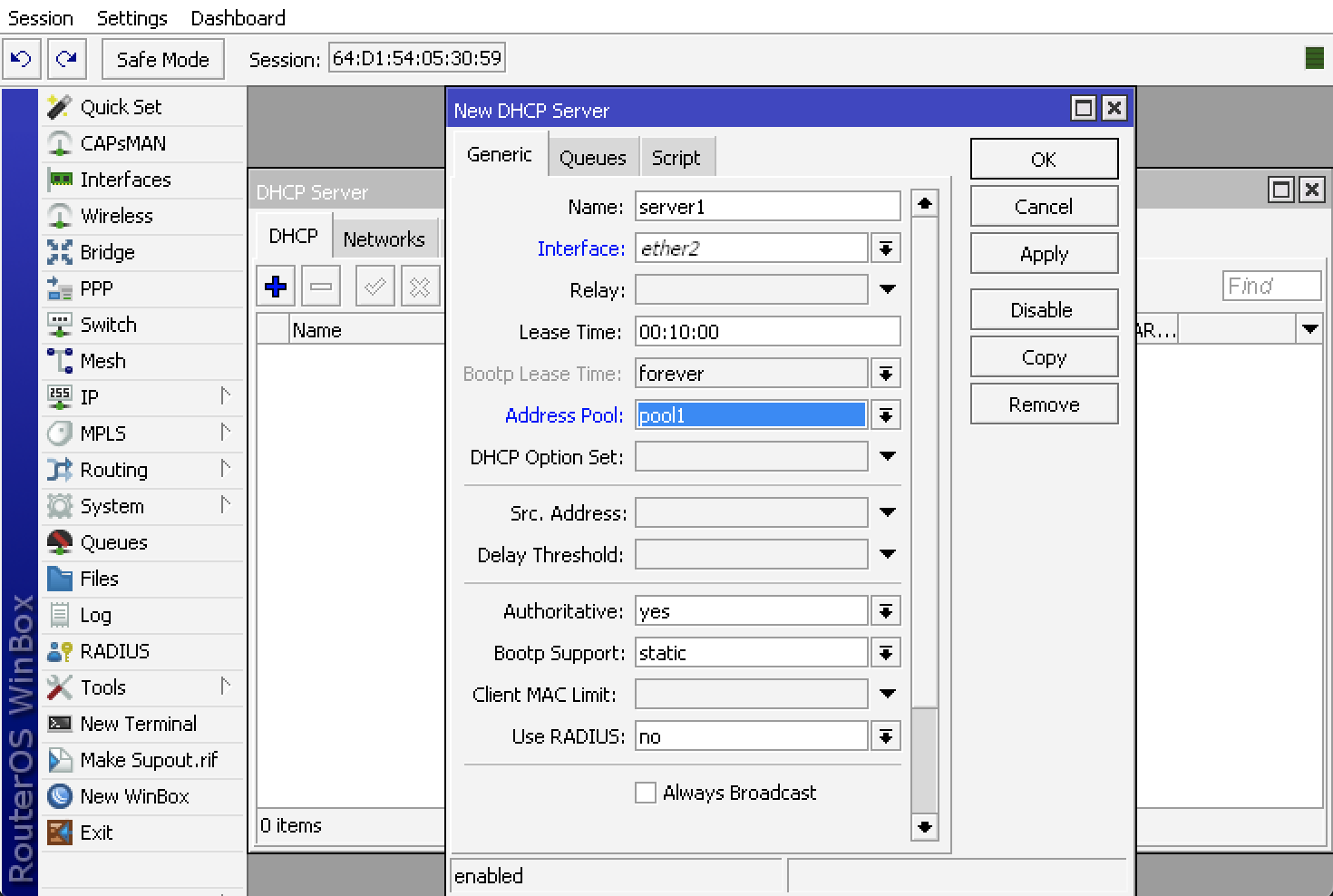
Bridge/Switch
Cos'è un bridge
Il Bridge è un dispositivo di rete che si colloca all'livello 2 (datalink) del modello ISO/OSI. Tipicamente un Bridge è munito di porte con cui si collegano differenti segmenti della rete locale, indirizzando pacchetti tra di essi. Ciascun segmento della rete collegato al Bridge va a sancire un diverso dominio di collisione. Quindi possiamo dire che il Bridge va a ottimizzare le trasmissioni su una rete locale diminuendo il dominio di collisione.
Possiamo affermare che il Bridge è il padre dello switch, l'unica differenza fisica con esso è la quantità di porte(al massimo una decina) e che lo switch esegue tutte le hoperazioni in Harware e non via software quindi non rallenta il traffico dati.
Nel caso di Mikrotik lo utilizziamo se dobbiamo connettere più host o segmenti di rete al router, quindi le interfacce del router(quelle impostate nel bridge) non hanno un proprio IP o reta ma sono "condivise"
In Mikrotick il Bridge lavora e viene creato a livello software, mentre è presente anche un chip di switching che consente alle porte di lavorare come un normale switch. Ovviamente il bridge utilizza più CPU rispetto alla funzione switch proprio perchè lo switch ha il proprio chip.
Creazione Bridge
- Collegarsi al Router con WinBox
- Andare sulla voce Bridge > +
- Inserire il nome del Bridge e confermare la creazione con OK
- andare su Ports>+
- e assegnare a tutte le porte interessate il Bridge precedentemente creato
- Se presente la spunta su Hardware offload, allora le porte lavoreranno in Switching.
- premere OK per salvare
Possiamo immaginarci il DHCP come un cameriere che assegna al cliente un tavolo del ristorante. il cliente chiede il tavolo, il cameriere assegna un tavolo, se il cliente conferma la scelta allora il cameriere lo completa con posate e bicchieri.
Il DHCP si comporta allo stesso modo, il server che fornisce il servizio è il cameriere mentre l'host che riceve l'ip(tavolo) è il cliente.
lo scopo del DHCP serve ad assegnare gli indirizzi IP e altri parametri come Gateway e DNS.
Il DHCP si comporta allo stesso modo, il server che fornisce il servizio è il cameriere mentre l'host che riceve l'ip(tavolo) è il cliente.
lo scopo del DHCP serve ad assegnare gli indirizzi IP e altri parametri come Gateway e DNS.
- l'Host invia in broadcast un pacchetto chiamato DHCP DISCOVER, per richiedere la configurazione IP ad un DHCP server
- Il server risponde con un pacchetto chiamato DHCP OFFER, che contiene un offerta di collegamento offrendo un indirizzo IP tatto dal pool di indirizzi
- L'host replica con un pacchetto chiamato DHCP REQUEST, confermando l'IP e eventualmente comunicando l'Ip che aveva posseduto in precedenza
- Il server prima di assegnare l'IP effettua un ping e successivamente se è risponde con un pacchetto chiamato DHCP ACK confermando l'IP al host
Il DHCP server è colui che fornisce i vari indirizzi IP agli host della rete, per fare ciò esso deve avere:
- una scheda di rete del router
- indirizzo IP statico
- un pool di indirizzi ip da assegnare
- eventuali altri parametri da dare ai client (gateway e DNS)
Realizzazione su Mikrotik
Per prima cosa l'interfaccia che voglio che fornisca il DHCP deve avere un indirizzo IP privato. Per fare ciò si va su IP>Address.
CREAZIONE POOL:
I pool sono l'insieme di indirizzi IP che un server DHCP può rilasciare.
- Per configurare il pool bisogna andare dentro IP>POOL
- Clickare il bottone +
- Specificare nome del Pool e range di indirizzi
- Premere Apply e ok
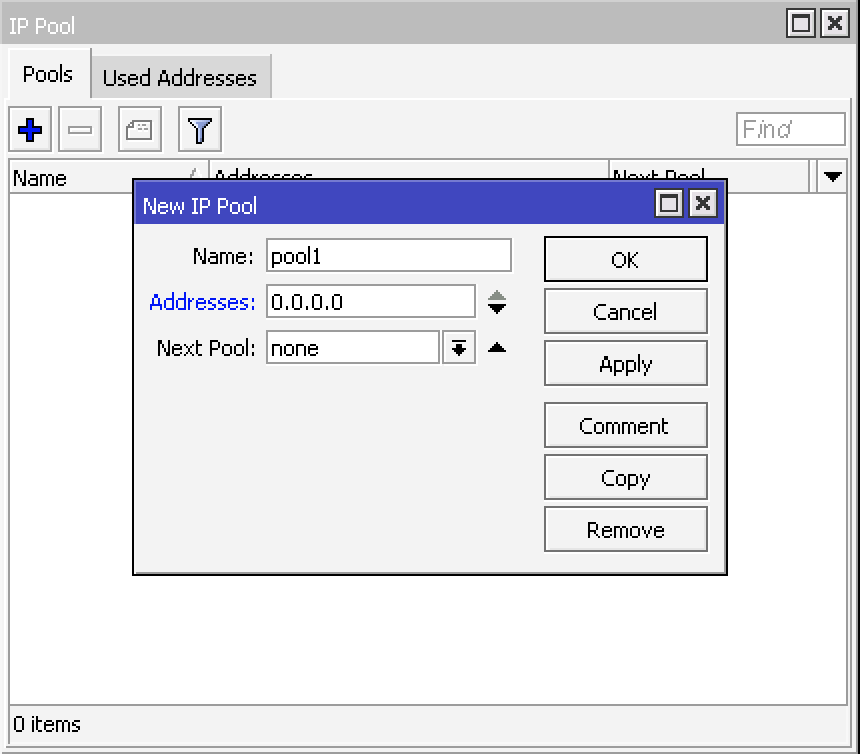
DHCP NETWORK
DHCP network serve per configurare le informazioni che il DHCP fornirà al client.
- Andare su IP>DHCP Server>Network
- Clickare il tasto +
- Sul campo Address indicare la rete a cui deve appartenere
- Gateway, indicare l'indirizzo IP del router (dell'interfaccia che fornisce il DHCP)
- Netmask, andiamo a inserire la maschera di rete in formato decimale (8,16,24)
- DNS Server, si fornisce l'IP di un DNS che voglio abbiano gli host
- Dare Ok e confermare
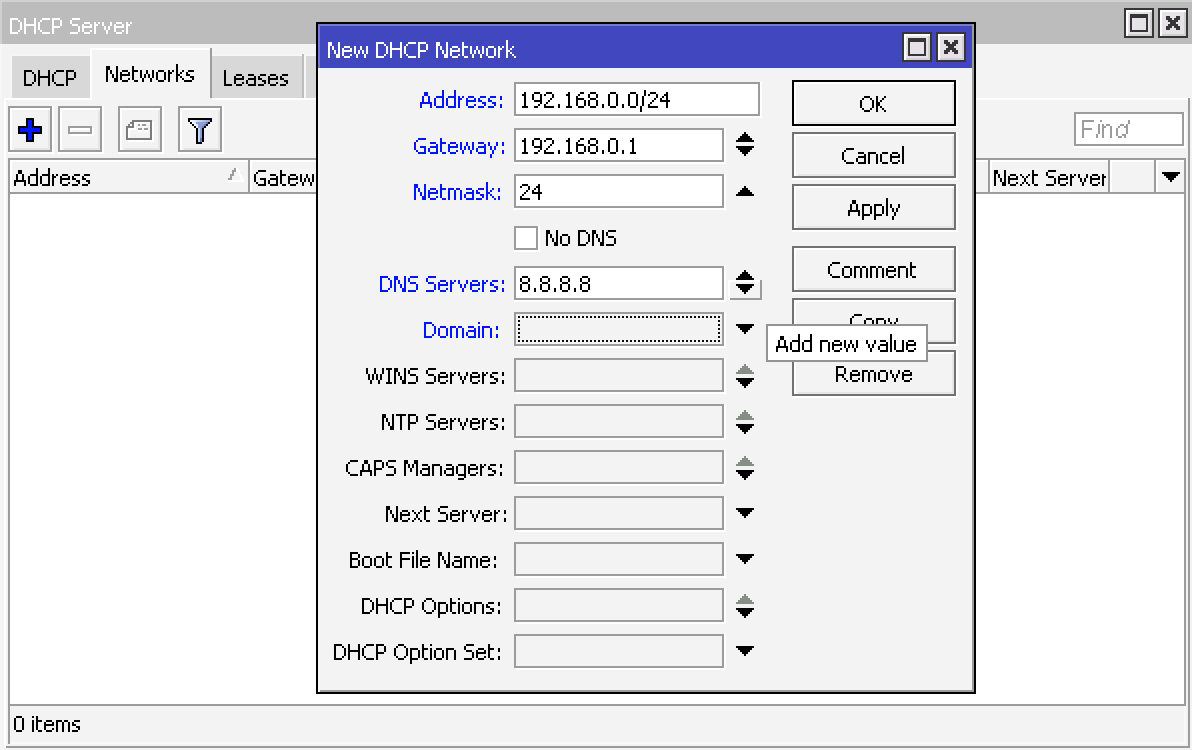
DHCP SERVER
Dobbiamo creare un DHCP server per rendere possibile il DHCP.
- Andare su IP>DHCP Server
- Fare click sul bottone + per aggiungere un nuovo server dhcp e indicare il nome, il pool e l'interfaccia
- Name: Server DHCP LAN
- Pool: Nome del pool creato
- interface: interfaccia dove voglio il dhcp
- Dare OK per confermare inserimento
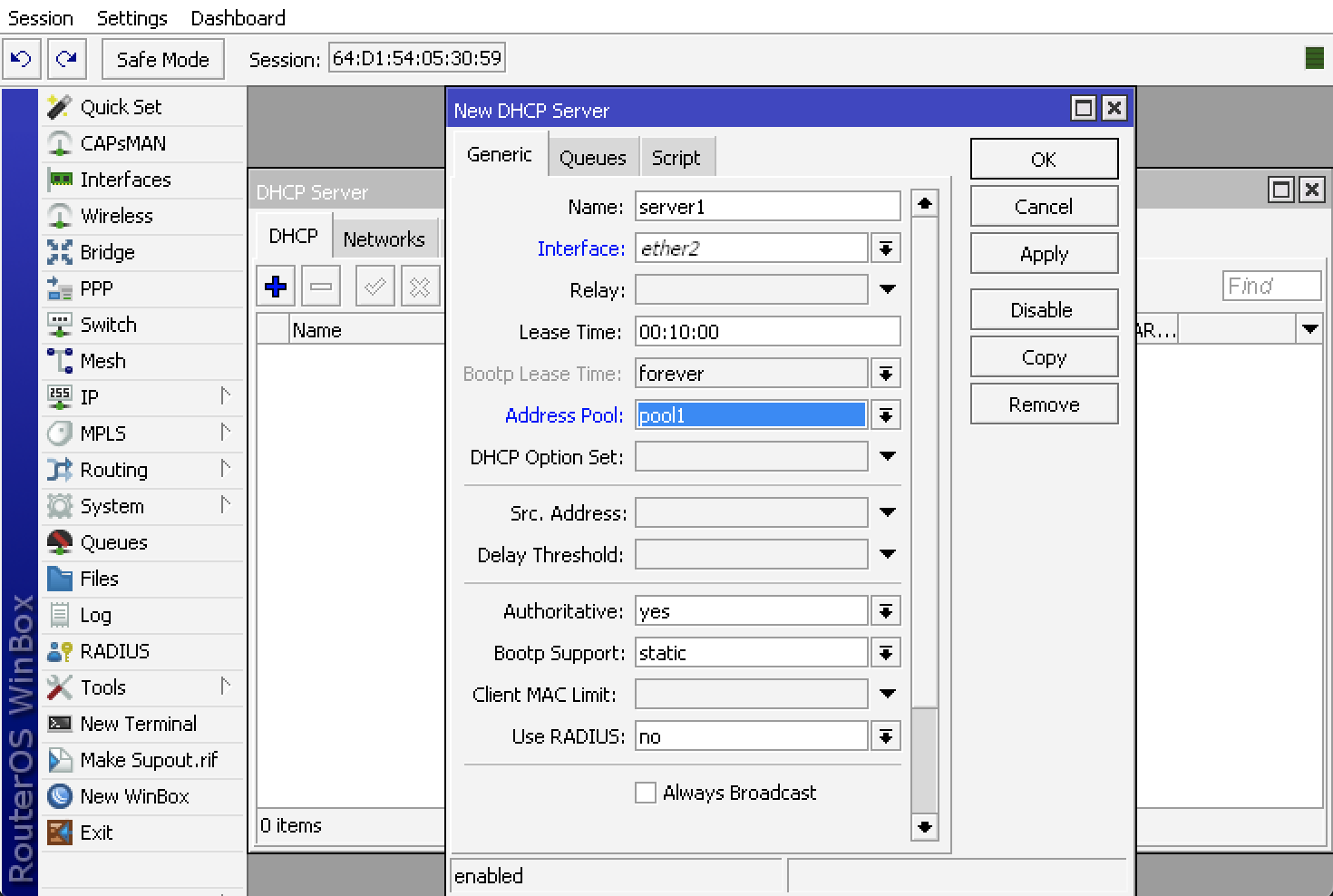
Bridge/Switch
Cos'è un bridge
Il Bridge è un dispositivo di rete che si colloca all'livello 2 (datalink) del modello ISO/OSI. Tipicamente un Bridge è munito di porte con cui si collegano differenti segmenti della rete locale, indirizzando pacchetti tra di essi. Ciascun segmento della rete collegato al Bridge va a sancire un diverso dominio di collisione. Quindi possiamo dire che il Bridge va a ottimizzare le trasmissioni su una rete locale diminuendo il dominio di collisione.
Possiamo affermare che il Bridge è il padre dello switch, l'unica differenza fisica con esso è la quantità di porte(al massimo una decina) e che lo switch esegue tutte le hoperazioni in Harware e non via software quindi non rallenta il traffico dati.
Nel caso di Mikrotik lo utilizziamo se dobbiamo connettere più host o segmenti di rete al router, quindi le interfacce del router(quelle impostate nel bridge) non hanno un proprio IP o reta ma sono "condivise"
In Mikrotick il Bridge lavora e viene creato a livello software, mentre è presente anche un chip di switching che consente alle porte di lavorare come un normale switch. Ovviamente il bridge utilizza più CPU rispetto alla funzione switch proprio perchè lo switch ha il proprio chip.
Creazione Bridge
- Collegarsi al Router con WinBox
- Andare sulla voce Bridge > +
- Inserire il nome del Bridge e confermare la creazione con OK
- andare su Ports>+
- e assegnare a tutte le porte interessate il Bridge precedentemente creato
- Se presente la spunta su Hardware offload, allora le porte lavoreranno in Switching.
- premere OK per salvare
Il Bridge è un dispositivo di rete che si colloca all'livello 2 (datalink) del modello ISO/OSI. Tipicamente un Bridge è munito di porte con cui si collegano differenti segmenti della rete locale, indirizzando pacchetti tra di essi. Ciascun segmento della rete collegato al Bridge va a sancire un diverso dominio di collisione. Quindi possiamo dire che il Bridge va a ottimizzare le trasmissioni su una rete locale diminuendo il dominio di collisione.
Possiamo affermare che il Bridge è il padre dello switch, l'unica differenza fisica con esso è la quantità di porte(al massimo una decina) e che lo switch esegue tutte le hoperazioni in Harware e non via software quindi non rallenta il traffico dati.
Nel caso di Mikrotik lo utilizziamo se dobbiamo connettere più host o segmenti di rete al router, quindi le interfacce del router(quelle impostate nel bridge) non hanno un proprio IP o reta ma sono "condivise"
Possiamo affermare che il Bridge è il padre dello switch, l'unica differenza fisica con esso è la quantità di porte(al massimo una decina) e che lo switch esegue tutte le hoperazioni in Harware e non via software quindi non rallenta il traffico dati.
Nel caso di Mikrotik lo utilizziamo se dobbiamo connettere più host o segmenti di rete al router, quindi le interfacce del router(quelle impostate nel bridge) non hanno un proprio IP o reta ma sono "condivise"
In Mikrotick il Bridge lavora e viene creato a livello software, mentre è presente anche un chip di switching che consente alle porte di lavorare come un normale switch. Ovviamente il bridge utilizza più CPU rispetto alla funzione switch proprio perchè lo switch ha il proprio chip.
Creazione Bridge
- Collegarsi al Router con WinBox
- Andare sulla voce Bridge > +
- Inserire il nome del Bridge e confermare la creazione con OK
- andare su Ports>+
- e assegnare a tutte le porte interessate il Bridge precedentemente creato
- Se presente la spunta su Hardware offload, allora le porte lavoreranno in Switching.
- premere OK per salvare
- Collegarsi al Router con WinBox
- Andare sulla voce Bridge > +
- Inserire il nome del Bridge e confermare la creazione con OK
- andare su Ports>+
- e assegnare a tutte le porte interessate il Bridge precedentemente creato
- Se presente la spunta su Hardware offload, allora le porte lavoreranno in Switching.
- premere OK per salvare